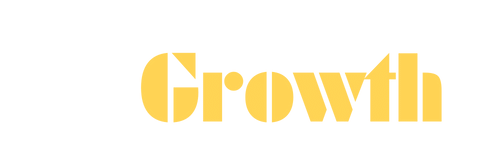Hey there, fellow SQL Server enthusiasts! We’ve all been there – you’re pumped to start a new project, ready to set up your SQL Server, and BAM! You’re hit with the dreaded “Could not find the Database Engine startup handle” error. Talk about a major buzzkill, right?
Well, fear not, because in this guide, we’re going to tackle this pesky error head-on. We’ll break down what this error actually means, explore the most common culprits behind it, and arm you with a step-by-step troubleshooting plan. By the end, you’ll be well-equipped to conquer this installation hurdle and get your SQL Server up and running!
What Does “Could not find the Database Engine startup handle” Even Mean?
In simple terms, this error message is basically telling you that the Database Engine (the heart of your SQL Server) couldn’t start up properly during the installation process. And without the Database Engine, you’re pretty much stuck – you can’t install or use SQL Server effectively.
Let’s Unmask the Usual Suspects!
A bunch of things can trigger this error. Here are the most common troublemakers:
- Account Permissions Gone Wrong: Think of it like this: the SQL Server needs permission to access certain resources on your system. If the service account it uses doesn’t have the right permissions, the Database Engine won’t be able to start.
- Collation Chaos: Collation refers to the rules that SQL Server uses to sort and compare data. Sometimes, if your collation settings are messed up (like using the troublesome Indic_General_90_CI_AS collation, as someone experienced in the sources), it can throw a wrench in the installation process and lead to our dreaded error.
- Windows 11 Compatibility Quirks: Windows 11 has been known to have some compatibility issues with SQL Server, particularly a disk sector size mismatch problem. This mismatch can make the installation process go haywire.
- Lingering Leftovers from Past Installations: If you didn’t uninstall previous SQL Server instances completely, leftover files and registry entries can clash with the new installation, causing all sorts of headaches.
- Other Potential Gremlins: While less common, sometimes system file corruption or issues with the Windows Management Instrumentation (WMI) service can also be the root of the problem.
Your Troubleshooting Toolkit “Could not find the Database Engine startup handle” – Let’s Get Hands-On!
Alright, enough talk! It’s time to roll up our sleeves and get this error sorted. Here’s your step-by-step troubleshooting plan:
Step 1: Dive into the SQL Server Error Log
First things first, head over to the error log file. You’ll usually find it at C:\Program Files\Microsoft SQL Server\MSSQL[Version].[InstanceName]\MSSQL\LOG\ERRORLOG, but the exact location might vary.
This log file is like a detective’s notebook – it holds crucial clues about what went wrong during the installation. Pay close attention to any error messages and timestamps to pinpoint the cause.
Step 2: Check (and Maybe Tweak) the Service Account
Open up the SQL Server Configuration Manager and find the properties of your SQL Server service.
Check which account is being used. If it’s not working, try switching it to “NT Authority\System.” This account has higher privileges and might just do the trick.
But remember, with great power comes great responsibility! Using a powerful account like “NT Authority\System” can have security implications, so make sure you understand the risks.
Step 3: Collation Check-Up
During installation, there’s a sneaky “Collation” tab (it’s tucked away in the Server Configuration section). Make sure you select the right collation settings for your needs.
Using an invalid collation (like that Indic_General_90_CI_AS culprit) can cause the “Could not find the Database Engine startup handle” error, so choose wisely!
Step 4: Time for a Clean Break (Uninstall)?
If you suspect conflicts with previous installations, it’s time for a clean uninstall. Don’t worry; it’s not as scary as it sounds!
There are tons of great guides online to help you completely remove SQL Server and all its traces. Once you’ve done that, try reinstalling.
Step 5: Taming Windows 11 Issues
If you’re on Windows 11, there are a couple of things to try:
First, make sure you’re running the latest Windows updates – Microsoft is constantly working to fix compatibility issues.
For the disk sector mismatch problem, you might need to install SQL Server on a different storage drive or reach out to Microsoft support for help.
Step 6: System File Check – Just in Case
System files can sometimes get corrupted, which can mess with SQL Server installation. Run the System File Checker (SFC) tool to scan for and repair any corrupted files.
Simply open the command prompt as an administrator and type sfc /scannow.
Step 7: Make Sure WMI is Doing Its Job
The WMI service is important for SQL Server to work properly. If it’s not running correctly, you’ll likely run into problems.
You can check the status of the WMI service in the Services console. Make sure it’s set to start automatically and is currently running.
Prevention is Better Than Cure!
Here are some tips to avoid this error in the first place:
System Compatibility: Know Before You Go
Before installing, double-check that your system meets SQL Server’s requirements. This includes things like:
- Hardware: Make sure your system has enough processing power, memory, and disk space.
- Operating System: Confirm that your Windows version is supported.
Clean Slate, Happy Install
Always perform a clean uninstallation of any previous SQL Server instances before installing a new one. This helps prevent conflicts and ensures a smooth installation.
Dedicated Service Account: A Must-Have
Create a dedicated service account for SQL Server and give it only the necessary permissions (the principle of least privilege). This helps enhance security and prevents potential permission issues.
Backups: Your Safety Net
Always, always back up your important data before any major SQL Server installation or configuration changes. This way, if something goes wrong, you won’t lose your precious information.
Real-World Victories
In the sources, we saw how one user was able to overcome the “Could not find the Database Engine startup handle” error by simply changing their collation setting to a valid one. It just goes to show that sometimes the solution can be simpler than you think!
Wrapping It Up
The “Could not find the Database Engine startup handle” error might seem like a showstopper, but it doesn’t have to be. With a little detective work and the right troubleshooting steps, you can get your SQL Server installation back on track.
So, don’t let this error get you down! Dive in, explore the solutions, and remember, the SQL Server community is always here to help.
Happy installing!