The LCFGamestick has emerged as a popular choice for gamers looking for a portable and versatile gaming solution. Whether you want to enjoy your favorite games on a large TV screen or prefer the convenience of a laptop, the LCFGamestick offers a seamless experience. With the increasing demand for gaming sticks, understanding how to set up your device properly is crucial to maximizing your gaming sessions. According to recent statistics, the gaming market has seen a 20% increase in the adoption of game sticks like the LCFGamestick, driven by their ease of use and portability .
This guide will walk you through everything you need to know about how to set up LCFGamestick, from connecting it to your TV or laptop to troubleshooting common issues. By the end of this tutorial, you’ll be ready to dive into the world of gaming without any hitches.
For more insights on the latest trends and tips in gaming, you can explore resources like LCFGamestick Overview and Gaming Mods & Updates.
Key Takeaways
- Step-by-step instructions on how to connect LCFGamestick to TV and laptop.
- Troubleshooting tips for common setup issues.
- Best practices for optimizing your gaming experience.
- FAQs to address common concerns.
Understanding the LCFGamestick: An Overview
Before diving into the setup process, it’s essential to understand what the LCFGamestick is and how it works. The LCFGamestick is a compact device that plugs directly into the HDMI port of your TV or laptop, transforming it into a gaming powerhouse. Its portability and ease of use make it a popular choice among gamers who value convenience and performance.
Key Features:
- Portability: The LCFGamestick is small enough to carry in your pocket, making it ideal for gaming on the go.
- Compatibility: It supports a wide range of games and platforms, from retro classics to the latest releases.
- User-Friendly Interface: Designed with simplicity in mind, the LCFGamestick’s interface is easy to navigate, even for beginners.
For those interested in the latest gaming mods and updates, check out Gaming Mods & Updates.
How to Connect LCFGamestick to Your TV
Connecting your LCFGamestick to a TV is one of the most common setups. This section will provide a detailed, step-by-step guide to ensure a smooth connection.
Step 1: Plugging in the LCFGamestick
Start by plugging the LCFGamestick into an available HDMI port on your TV. Ensure that the device is securely connected to avoid any interruptions during gameplay.
Step 2: Powering the Device
The LCFGamestick requires power to operate. Connect the USB power cable that comes with the device to a USB port on your TV or use an external power adapter. This will ensure that the stick has a constant power supply.
Step 3: Switching the TV Input
Once the LCFGamestick is connected and powered, use your TV remote to switch the input source to the corresponding HDMI port where the device is plugged in. This will bring up the LCFGamestick interface on your TV screen.
Step 4: Initial Setup and Configuration
The first time you use the LCFGamestick, you’ll need to go through an initial setup process. This includes connecting to Wi-Fi, signing in to your gaming accounts, and configuring any additional settings like display resolution and sound preferences.
Troubleshooting Tips:
- If the LCFGamestick doesn’t appear on your TV screen, double-check the HDMI connection and ensure that the device is powered on.
- Make sure your TV is set to the correct HDMI input.
- If the screen resolution appears incorrect, adjust the settings within the LCFGamestick interface.
For additional gaming tips and news, explore New Game Updates.
How to Connect LCFGamestick to Your Laptop
For gamers who prefer using a laptop, connecting the LCFGamestick can provide a similar experience to gaming on a TV. The process is slightly different but just as straightforward.
Step 1: HDMI Connection
Begin by plugging the LCFGamestick into your laptop’s HDMI port. Most laptops come with an HDMI port, but if yours doesn’t, you may need an adapter.
Step 2: Powering the Device
Like with the TV setup, the LCFGamestick needs a power source. Use the USB power cable to connect the device to one of your laptop’s USB ports or an external power source.
Step 3: Display Settings Configuration
After connecting the LCFGamestick, you may need to adjust your laptop’s display settings to recognize the device. This might involve selecting the correct HDMI input in your display settings and adjusting the resolution to match your laptop’s screen.
Step 4: Accessing the LCFGamestick Interface
Once the device is connected and recognized by your laptop, you should see the LCFGamestick interface on your screen. From here, you can start gaming just as you would on a TV.
Troubleshooting Tips:
- Ensure your laptop’s display settings are correctly configured to recognize the LCFGamestick.
- If the device isn’t recognized, try restarting your laptop or re-plugging the HDMI connection.
Optimizing Your LCFGamestick Gaming Experience
To get the most out of your LCFGamestick, consider these tips for optimizing your gaming experience.
Network Connection
A stable and fast internet connection is crucial for online gaming. Ensure that your Wi-Fi connection is strong or consider using an Ethernet adapter for a more reliable connection.
Controller Compatibility
The LCFGamestick is compatible with a variety of controllers. Make sure you’re using a controller that is comfortable and responsive to avoid any frustration during gameplay.
Regular Updates
Keep your LCFGamestick firmware updated to access the latest features and improvements. Regular updates can also help fix bugs and improve overall performance.
Performance Tweaks
Depending on the games you play, you might need to tweak the performance settings for the best experience. This includes adjusting the resolution, frame rate, and sound settings.
Troubleshooting Common Issues
Despite its user-friendly design, you might encounter some issues when using the LCFGamestick. Here are some common problems and their solutions.
No Signal on TV/Laptop
If your TV or laptop shows “no signal,” check the HDMI connection and ensure the LCFGamestick is powered on. Also, verify that the correct HDMI input is selected on your TV or laptop.
Slow Performance
If you experience lag or slow performance, it could be due to a weak internet connection or insufficient power supply. Make sure your device is properly powered and consider moving closer to your Wi-Fi router or using a wired connection.
Controller Not Working
If your controller isn’t responding, try reconnecting it or replacing the batteries. You can also check the LCFGamestick settings to ensure the controller is properly paired.
Comparing LCFGamestick with Other Gaming Sticks
The LCFGamestick is one of many gaming sticks available on the market. Here’s how it stacks up against other popular options.
| Feature | LCFGamestick | Competitor A | Competitor B |
| Portability | High | Medium | High |
| Compatibility | Wide range | Limited | Moderate |
| Price | Affordable | Expensive | Affordable |
| Ease of Use | User-friendly | Complex | User-friendly |
| Performance | Excellent | Good | Excellent |
This comparison highlights the strengths of the LCFGamestick, particularly its affordability and wide compatibility, making it a great choice for both casual and hardcore gamers.
Frequently Asked Questions How to Set Up LCFGamestick
Can I use the LCFGamestick on any TV?
Yes, as long as the TV has an HDMI port, you can use the LCFGamestick.
Do I need an internet connection to use the LCFGamestick?
While some games require an internet connection, you can play many games offline.
How do I update my LCFGamestick?
Updates can be done through the settings menu on the LCFGamestick interface. Make sure you are connected to the internet.
How to Set Up LCFGamestick Conclusion
Setting up your LCFGamestick is a straightforward process that opens up a world of gaming possibilities on both your TV and laptop. Whether you’re a casual gamer or a dedicated enthusiast, the LCFGamestick provides an excellent balance of portability, performance, and ease of use. We hope this guide has been helpful in getting you started with your device.
Are you ready to enhance your gaming experience? Don’t forget to explore more gaming tips and updates on our gaming category page. Happy gaming!
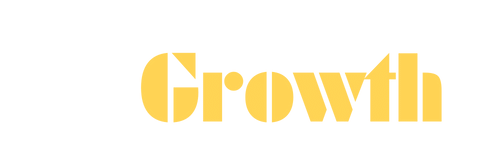

[…] The next Game Event under Growthgameline is expected to take place later this year. Stay updated by following the UndergrowthGameLine official website and social media for announcements. For gamers looking to optimize their gaming experience, explore how to set up LCFGamestick with complete instructions. […]