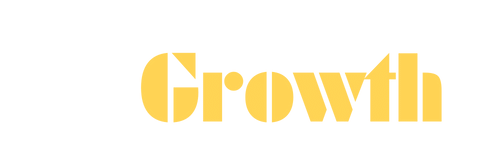Every Mac user dreads the sudden pop-up warning that “Logic Pro will damage your computer” or “Vault will damage your computer”. Such warnings can be disconcerting, signaling the possible presence of malicious software. Apple Community discussion about a user encountering a warning message: “TypicalProcessfld will damage your computer” on their iMac running macOS 14.2. The user is seeking advice on how to get rid of or delete this warning.
This article delves into why these alerts keep appearing and offers a structured approach to ensure your Mac remains protected. Expect detailed discussions on updating security settings, removing potentially unwanted programs, and safeguarding your browsing experience.
Understanding the Threat “TypicalProcessfld”
When the message “will damage your computer Mac keeps popping up”, it’s usually a sign that something isn’t right. Typically, these warnings are triggered by the system when it detects an application or service—like ‘typicalprocessfld’ or ‘servicerecord will damage your computer’—that may put your device at risk. The risk often involves malicious software that could steal personal information, corrupt data, or even hijack your system’s operations.
TypicalProcessfld
TypicalProcessfld is a type of adware that infiltrates your system covertly, usually through intrusive advertisements and pop-ups. It is known for bombarding users with unrequested ads and causing unwanted redirects to other websites. Moreover, it can serve as an intermediary for the unwanted installation of additional applications, which can significantly decline your Mac’s performance.
Identifying TypicalProcessfld
TypicalProcessfld often infiltrates your Mac without explicit approval, commonly hitching a ride with free software downloads. As part of a bundled package, your consent to install the main application may inadvertently welcome TypicalProcessfld into your system. Its stealthy nature means you may remain unaware of its presence until intrusive ads and redirects start disrupting your online experience.
Recognizing Symptoms
A compromised Apple device may exhibit several symptoms indicating the presence of TypicalProcessfld, such as:
- Sudden deterioration in device performance, leading to sluggishness.
- Appearance of unfamiliar toolbars, add-ons, or extensions in web browsers.
- Influx of ads, pop-up windows, and random redirects.
- Automatic running of applications you don’t remember installing.
- Observation of suspicious processes in your Mac’s Activity Monitor.
If any of these warning signs are evident, conducting a thorough scan of your Mac for potential malware is highly recommended.
Preliminary Measures Before Removal
Before you remove TypicalProcessfld, you must take proactive measures to safeguard your data, have easy access to instructions, and mentally prepare for the process.
- Backup Essential Files: Dealing with adware can sometimes lead to data loss. Back up your essential files, such as important documents or sentimental photos, on an external hard drive or a cloud-based storage service.
- Have Instructions Accessible: Make the removal process more manageable by having the guidelines readily available. Ideally, view the instructions on a separate device to navigate between steps efficiently.
- Be Patient: When dealing with computer issues, especially potential malware, patience is crucial. Rushing or skipping steps may result in inadequate removal, leaving residual TypicalProcessfld traces on your system.
Step-by-Step Removal Guide
Update macOS and Software
Ensure that your macOS and all software are up to date. Sometimes, security updates can resolve such issues.
Use Activity Monitor
Open Activity Monitor (found in Applications > Utilities) to check for any unusual processes. If you find “TypicalProcessfld” or a suspicious process, you can force quit it.
Remove Malicious Configuration Profiles
3. Identify and select any suspicious profiles associated with TypicalProcessfld.
4. Click on the ‘-‘ (minus) button to remove them.
5. Authenticate the removal with your admin credentials if prompted.
Remove TypicalProcessfld and Related Files:
- Open Finder on your Mac.
- Navigate to the Applications folder.
- Identify and uninstall any suspicious applications related to TypicalProcessfld. Right-click and choose Move to Trash from the context menu.
- Go to Library (you may need to hold down the Option key and select Go in the menu to reveal the Library folder).
- In Library, look for folders like Application Support, Caches, Preferences, LaunchAgents, and LaunchDaemons.
- Delete any folders related to TypicalProcessfld.
Remove TypicalProcessfld from Browsers:
Safari
- Open Safari and go to Preferences.
- Navigate to the Extensions tab.
- Locate and uninstall any suspicious extensions related to TypicalProcessfld.
Google Chrome
- Launch Chrome and go to More Tools > Extensions.
- Remove any extensions associated with TypicalProcessfld.
Mozilla Firefox
- Open Firefox and go to Add-ons > Extensions.
- Uninstall any extensions related to TypicalProcessfld.
Reset Browsers (if needed)
- Safari: Go to Safari > Clear History and choose All history.
- Google Chrome: Go to Settings > Advanced > Reset settings and click Reset settings.
- Mozilla Firefox: Go to Help > Troubleshooting Information > Refresh Firefox.
Consult Apple Support
If the issue persists, consider reaching out to Apple Support for further assistance.
Following these steps should help in removing the “TypicalProcessfld” warning and securing your iMac from potential threats.
Tips for Future Protection
Proactive digital security is vital. To guard against future threats, adopt secure online practices: avoid suspicious download sites and keep security and software updates current. These actions fortify your device, keeping it virus-free and protected.
Securing Your Mac
To protect your Mac, start by ensuring your system’s security settings are up to date. Navigate to the security settings and check if the firewall is active and your software is current. This is a critical step in the ‘will damage your computer Mac bypass’ process. Staying updated minimizes vulnerabilities, making it tougher for malware like ‘atom will damage your computer’ or ‘typecharacterfld will damage your computer’ to penetrate your defenses.
Practical Steps to Mitigate Threats
Upon detecting a potentially unwanted program, the immediate step is to “move it to the trash”. This action is straightforward but essential in keeping your system clean. Next, check your Mozilla Firefox settings. If the default search engine or home page has been altered without your consent, revert these changes to ensure no alterations have been embedded in your browser that could compromise your security.
Advanced Protection Strategies
Running a scan is another pivotal step in identifying and eliminating threats. Use reputable antivirus software to scan your Mac thoroughly. Regular scans can detect and remove hidden threats before they cause serious damage. It’s also wise to only open the app or installation process for apps downloaded from the Mac App Store or other trusted developers to avoid inadvertently installing malicious software.
Troubleshooting Common Issues
If the warning “will damage your computer” persists even after taking preventive measures, it may be necessary to delve deeper. Check the ‘Extensions’ tab in your browser to see if any recently added extensions are causing conflicts. Additionally, if you encounter an error message during the browsing experience or notice unusual changes to your IP address or web page redirects, these could be signs of a compromised system that requires immediate attention.
Conclusion
Persistent “TypicalProcessfld” will damage your computer warnings can disrupt your use of a Mac, but with the right knowledge and tools, you can manage and often eliminate these threats. Regular updates, cautious browsing, and the use of trusted antivirus tools are essential to protect your Mac. Should issues continue, consider consulting with a professional to have your system thoroughly checked and restored to their default settings. Remember, the key to a secure Mac is vigilance and proactive security measures.